The SmartRipper is a DVD ripper that copies both video and sound files from a DVD to a computer. SmartRipper can also rip the DVD files to .vow files. These files store sound and video. However this ripper should not be used to transcode video at all. If you have to change the .vob DVD format to any video format, a video encoder must be used. You can use any freeware on the net to assist you with this job. Do an internet search to find a reliable one. Here is how you can use a Smartripper. Read on for more information.
Instructions
Step 1
Log on to the internet. Download and install vob2mpg.
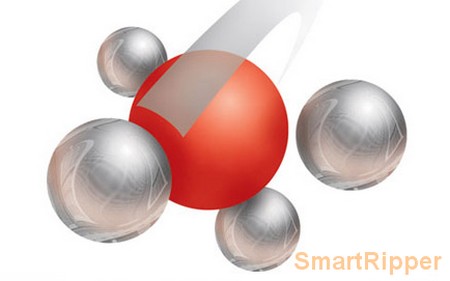
Step 2
Select the icon that looks like a folder next to “DVD:” It is located in the “Folder Locations” box. This is inside the vob2mpg box. Find the folder that is storing the .vob files. Select the “VIDEO_TS.IFO” file.
Step 3
Choose the “Output Folder:” located inside the “Folder Locations” section. Pick where the folder will be for the files that will be extracted.
Step 4
Under audio streams is a menu that drops down. Decide whether the sound will be in stereo quality sound or rip quality.
Step 5
Deselect the portions of the DVD that will not be converted over.
Step 6
Choose the “Convert” option located on the right side of “IFO Mode”. This is located in the very top. Vob2mpg will start to change the DVD into mpg format.Convert to MPEG with ReJig
Step 7
Download Rejig. Install the program and then open it. Select “Download ” under the download sites options.
Step 8
Select “IFO Mode”.
Step 9
Under titles, select open disks and find the folder that has the the DVD files. Choose “VIDEO_TS.IFO” file.
Step 10
Choose the longest “VTS PGC” from all the titles.
Step 11
Go under video option to choose “Demux Video”.
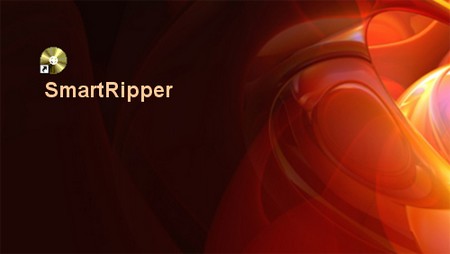
Step 12
You need to designate the folder for the exported files. Do this by select the button that looks like this “…” right beside the “Output Directory” choice.
Step 13.
To start the whole change, choose “Process”.Converting to .MOV with MPEG Streamclip
Step 14
Download MPEG Streamclip. Install the software and choose the version that works with your OS.
Step 15
Open the MPEG Streamclip, and select the word “File,” and also “Open DVD.” Find the folder where the files are and open it.
Step 16
Choose the file option. Then, you will export those files to Quicktime. Change settings to your preferences or you can opt for a setting that was already programmed from the “Compression” option. This allows automatic configuration.
Step 17
Choose the make a movie option.