Microsoft has a myriad of different programs and software releases that can help you manage your business and personal information in a fast, convenient and simplified manner. Microsoft has a program called Microsoft Project 10 in the line of its products. Microsoft Project is a very helpful tool when you are looking for something to assist in project management. User can easily manage several projects at a time by organizing them through Microsoft Project. You have to do is key in the specific information of that project to enable yourself to attain the milestone goals that will result in your project’s full completion. Learn more using this Power BI training course online source.
Things You Will Need
- Computer
- Internet Access
- Microsoft Project Program
- Information for your current project
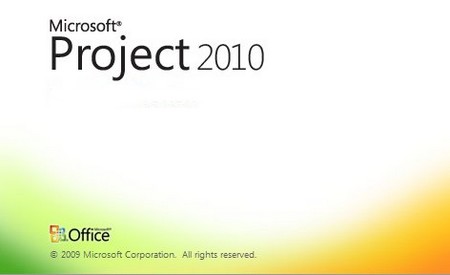
Instructions
Step 1
If you don’t have Microsoft Project, power your computer on and select your favorite web browser. Go to the Microsoft site and download the software. You can also google the name of the software and options to download it will automatically populate for you. After you have downloaded Open Microsoft Project, open it.
Step 2
Now, you will need to make a new project. Do this by going to the File menu and scrolling down to the new option.
Step 3
Pull up the template by choosing File. This is located under Menu bar. Choose New. Look through the templates and choose the one that best fits your needs.
Step 4
Start keying in information into the Task Name column.
Step 5
Specify how long each input task will last. Type in that time frame into the column Duration. There is a space for this on every cell.
Step 6
Organize every activity. When you have entered in all information plus the time it takes to complete them, make your job easier and create sub tasks. Choose the ones you have to organize and then select “Indent” or “Outdent”. These are in your toolbar. Doing this allows you to put activities together according to their objective.
Step 7
Go to the standard toolbar and choose the Resource Information option. When a box populates, go to the Available To and Available From boxes and key in the correct information. After inputting your resource data, go on to the next step.
Step 8
Every resource should have a task. Go to where you input all your tasks, called a Gantt chart, and choose the one you want to put a resource to. Now, select the Assign Resource option on your toolbar. You will see the icon for this option alongside the Group By option. There will be a listing that populates with your resources sited. Assign for every task.
Step 9
Manage the new project calendar. Choose Tools and then Change Working Time. Edit this information in the from and to boxes.