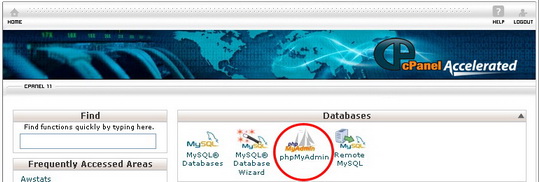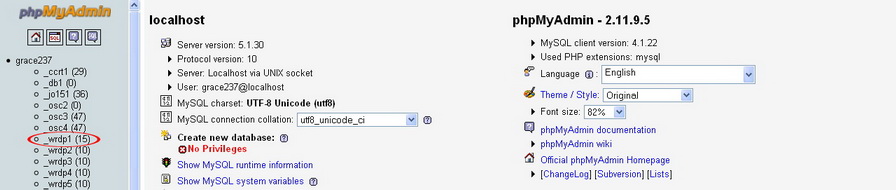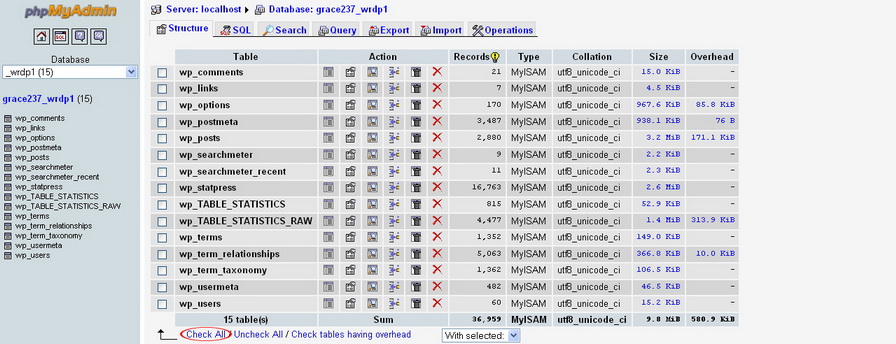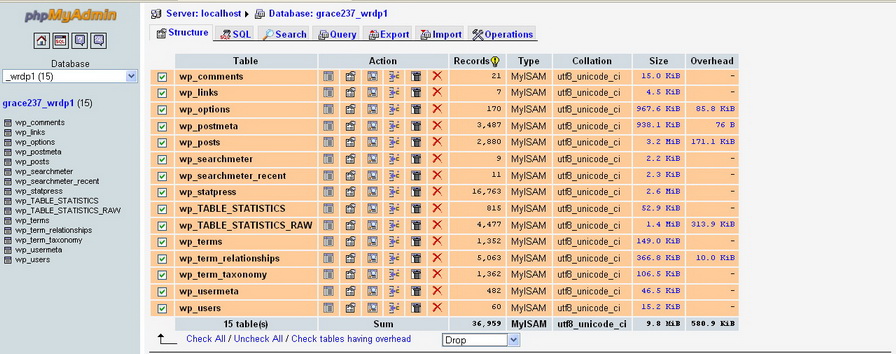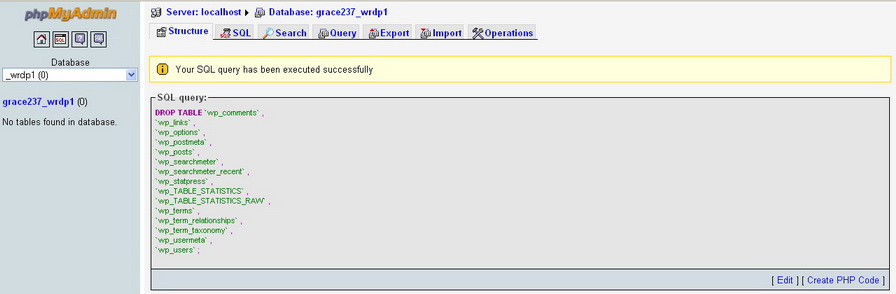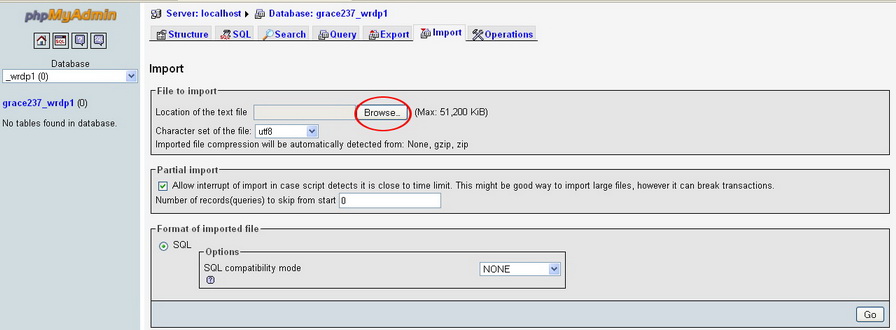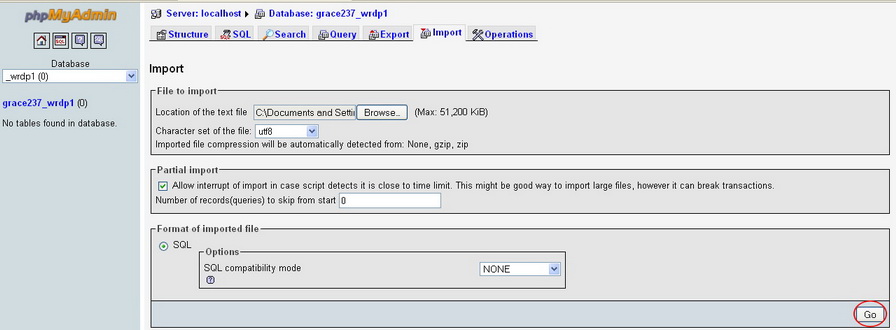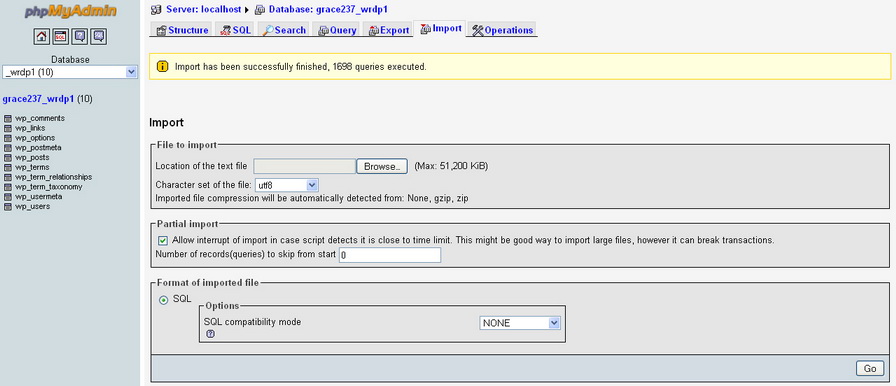If you have backup a copy of your WordPress SQL database, you can restore it via PhpMyAdmin. This is not difficult but needs full concentration. A small mistake can drag you into a lot of hassle.
To restore your WordPress database, follow the instructions below.
Procedure:
- On the homepage of your Cpanel, click on the PhpMyAdmin icon.
- Click on the WordPress database of your blog.
- On the same page, click Check All.
- Select Drop from the drop down menu.
- When prompted to confirm if you want to drop all the tables, choose Yes.
- After you choose Yes, all the tables will be deleted with this message display on your computer screen “Your SQL query has been executed successfully.”
- Click Import on top of the page.
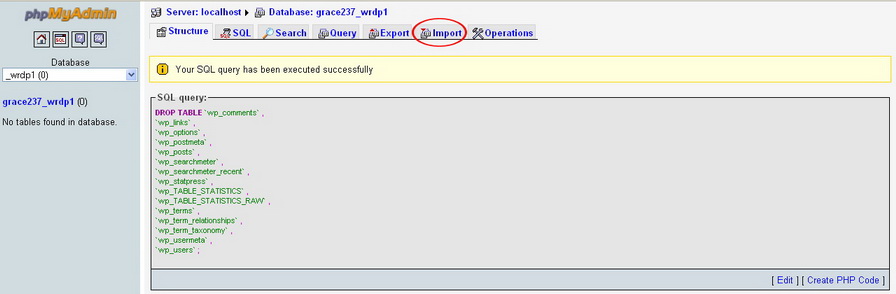
- Click Browse and select your backup file. Your backup file can be a zipped file or .SQL file.
- Click Go.
- When the database restoration is complete, you will see a message that tells you the Import is successfully finished.
- It takes a while for the database to be fully restored to your blog. Once the database is restored to your blog, login to your dashboard and check if everything is working as it should be.
- Visit your blog and browse the pages to see if everything is working all right.
If after you have followed the steps above, you are still looking at a blank blog, check with the theme you are using. A faulty theme might have caused this. If this does not help at all, check that the SQL database file backup is complete and not missing any tables.