Getting familiar with editing tools
Let’s start by exploring the tools and commands offered by image editors. Here, they are broken into logical groups to make their actions and effects easier to understand.
Painting tools
Painting tools have one purpose: to lay ‘paint’ on the image canvas, overlaying the colors already there.
Paintbrushes paint with a selected color. Using a setting in the corresponding palette, the size (and sometimes the shape) of the paintbrush can be adjusted. A similar Pencil tool produces a fine, hard-edged line. A softer effect is achieved with the Airbrush tool that mimics the actions of an artist’s airbrush.
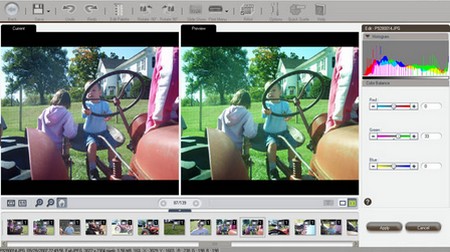
By painting with adjacent pixels (rather than a solid paint color), the Clone tool can obliterate intrusive elements. Conversely, it can add new features to an otherwise bland landscape.
The Clone tool (called Rubber Stamp in Photoshop) is a unique and very powerful painting tool. Rather than painting with a color, it paints with parts of an image. If you want to hide a feature (such as street furniture or unwanted people), the clone tool is ideal.
Selection tools
It is easy, when using any of the painting tools, to paint beyond the intended area. Using one of the selection tools, you can select only part of an image and make that receptive to the paint (or, indeed, any transformation or manipulation). Again, image manipulation software provides you with several options for selecting particular image elements.
Marquee tools are the simplest, both in use and in the features offered. They allow rectangular or oval shapes to be selected. Working freehand, you simply draw from a start point (or corner) to an end point. The tool takes no account of the image itself. A marquee might be used when cropping an image, or to create a vignette effect.
The Lasso tool permits a freehand selection of an object in the image. The lasso is drawn around the perimeter of the object to be selected, and once the selection is ‘closed’, the enclosed area becomes active, ready for manipulation.
Variations on the Lasso include the Polygonal Lasso, that draws straight-sided shapes, and the Magnetic Lasso. The latter, detecting the edge of your subject, automates the selection process by then following it, although the results are not always perfect.
The Magic Wand tool selects on the basis of color rather than shape. By clicking with the wand in an area of continuous color, all adjacent pixels will be selected. A Tolerance control can be adjusted to add more or less similarly colored pixels to the selection and this in turn makes the selection more precise.
Masks provide another method of selection. When you apply a Mask to an image, you apply a ‘protective coating’ to those parts that you do not want changed.
Manipulation tools
It should not come as too much of a surprise to find that some of the conventional darkroom stalwarts have equivalents in digital imaging.
Dodge and Burn tools are exactly analogous to their darkroom counterparts. They can selectively burn in (increase density; darken) or dodge (reduce image intensity; lighten). As with brush tools, you can select a tool shape then control the intensity with which the effect is applied.
The Sponge tool has no conventional darkroom equivalent. You can use it selectively to increase (or decrease) the color saturation within an image.
Arguably the most often used – and misused – tools are Sharpen and Blur. An often-quoted benefit of image editing software is the ability to sharpen blurred photos. Actually, no digital technique can restore detail to an image that was not there in the first place. However, it is possible to increase the perceived sharpness in an image. The Sharpen tool works by identifying changes of contrast in the image and making the transition across this boundary narrower.
The Sharpen tool should be applied with care: overuse, or extreme use, can introduce unpleasant (and very obvious) image artefacts.
Blur tools have the opposite effect: they reduce image sharpness. You might use this technique, for example, to emphasize your subject by softening its surroundings. Some blur tools permit blurring to be applied in a very specialized way. The Radial Blur, for example, produces a rotational blur around a pre-determined point: it could be used on a car wheel, say, to imply movement. Zoom blur introduces a blurring effect away from a point, simulating the effect of operating the camera’s zoom lens during a long exposure.