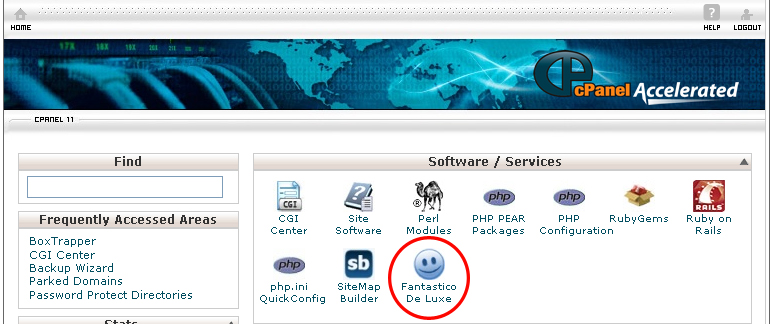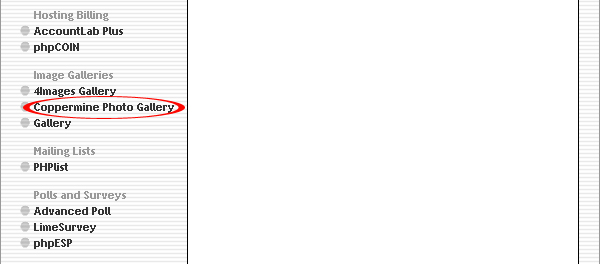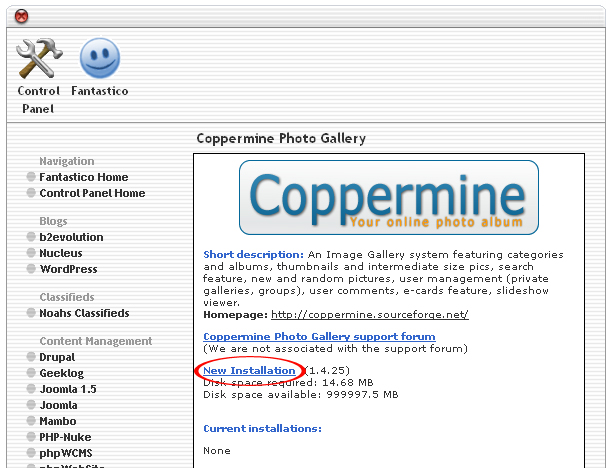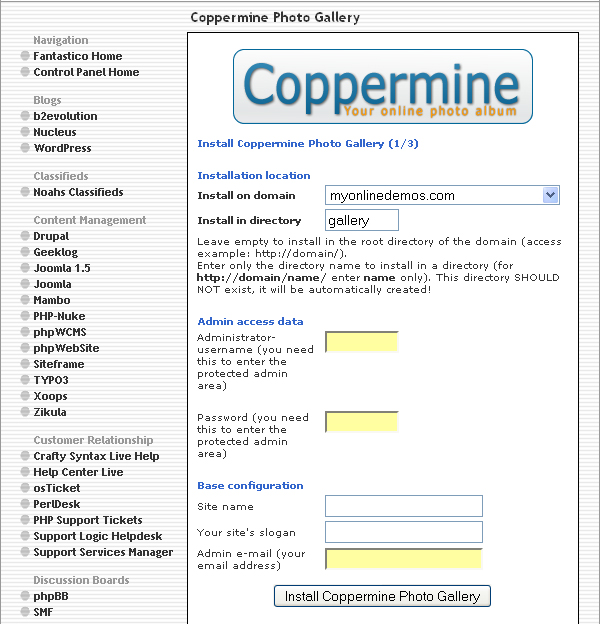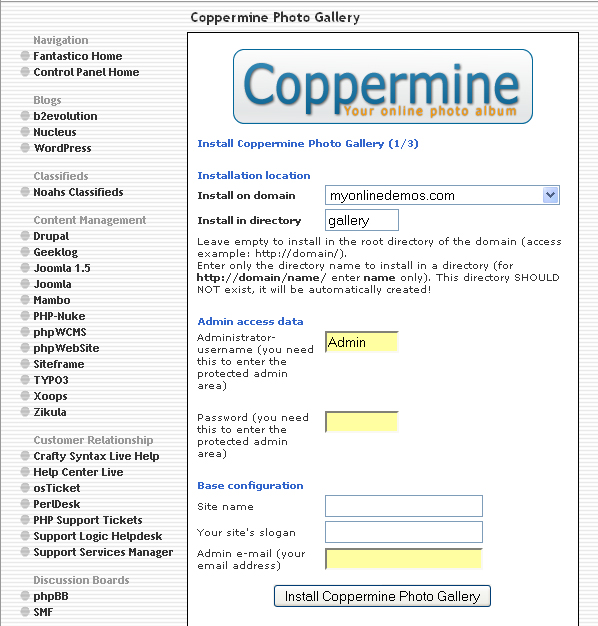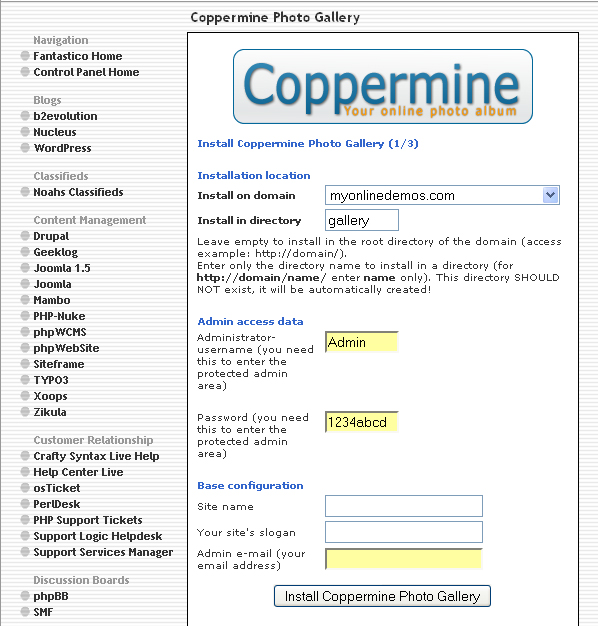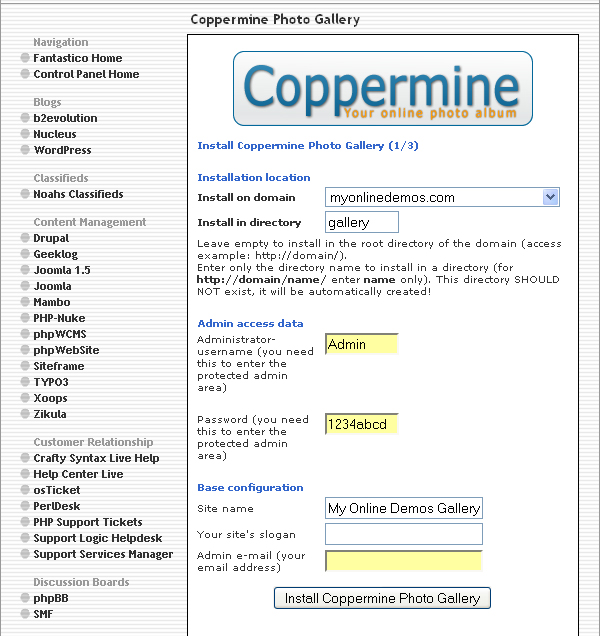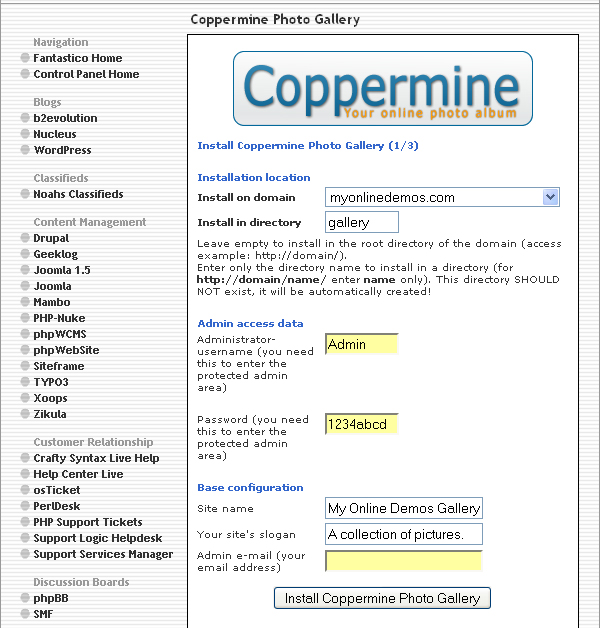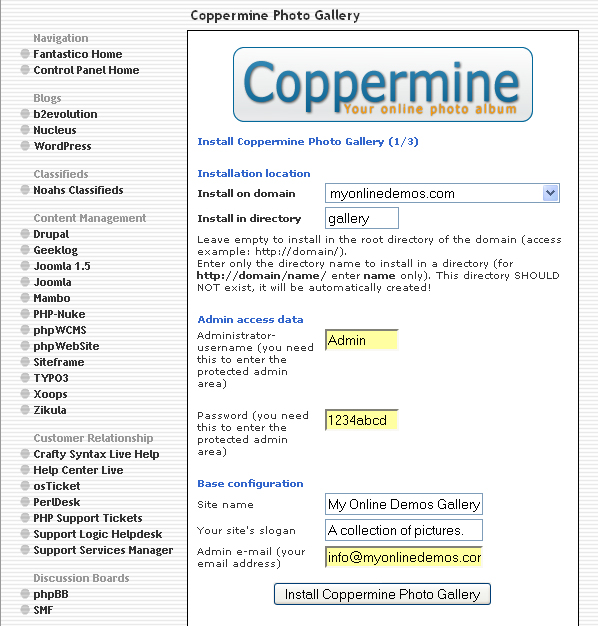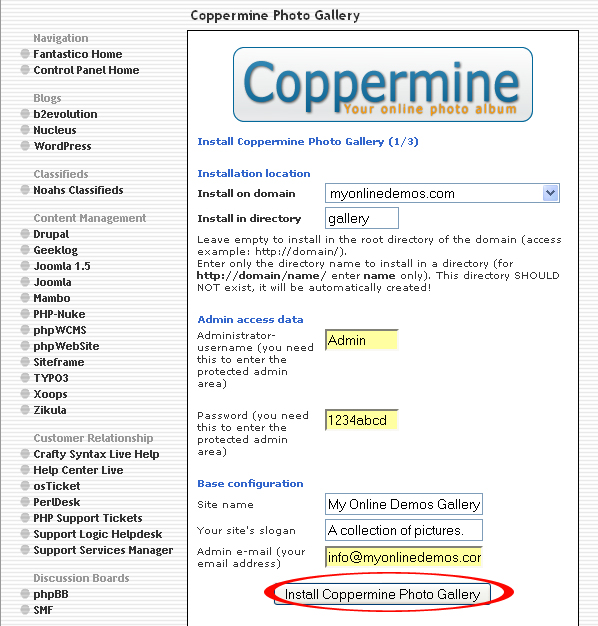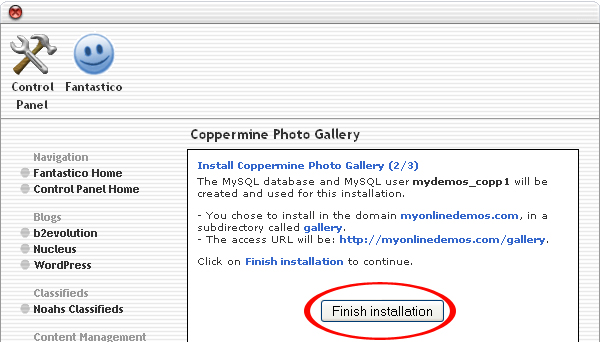Coppermine Photo Gallery is a photo gallery system that is written in PHP and uses MySQL. It is an open sources software. It is distributed under the GNU General Public License. Users are required to put the word Powered by Coppermine and link it to the official website on their Coppermine Photo Gallery site. The Coppermine team claimed that Powered by Coppermine is a legal copyright notice allowed by GLP license.
In Coppermine Photo Gallery, all the files are stored in albums in different categories. You can create subcategories in the categories. If you don’t want to have so many photo albums, you don’t have to create a category. All the pictures that you created will automatically display on the main page.
The administrator can allow users to create their own galleries by setting the permission to YES in the User galleries category. The administrator can create unlimited albums on any category. However, users can only create an album in the User galleries/Their_username.
If you lost your password, you can retrieve it through an alternate email address which you have configured during the initial setup of the account. Coppermine Photo Gallery can be used to display your artwork publicly or to a limited group of users. Most webmasters uses Coppermine Photo Gallery to create a large community photo sharing site. Visitors can also comment and rate each image.
If you want to install Coppermine Photo Gallery through cPanel, follow the instructions below:
Procedure:
- On the homepage of your cPanel, click on the Fantastico icon. This will take you to the home page of Fantastico.
- Click on Coppermine Photo Gallery in the Image Galleries section on the left Navigation bar.
- Click on New Installation.
- Select the domain on which you want to install Coppermine Photo Gallery from the Install on domain drop down menu.
- If you want to install Coppermine Photo Gallery in the root directory of the domain, leave the Install in directory text box empty. If you want to install Coppermine Photo Gallery in a directory, enter the directory name. This directory should not be existed. It will be automatically created.
- Enter a username in the Administrator-username text box. You need this to enter the Coppermine Photo Gallery administration area.
- Enter a password in the Password text box. You need this to enter the Coppermine Photo Gallery administration area.
- Enter the name of your website in the Site name text box.
- Enter the slogan of your website in the Your site’s slogan text box.
- Enter your email address in the Admin e-mail text box.
- When you are done, click the Install Coppermine Photo Gallery button.
- Click the Finish Installation button.
- Coppermine Photo Gallery is now successfully installed.
If you follow each instruction, you will be able to install Coppermine Photo Gallery on your website.