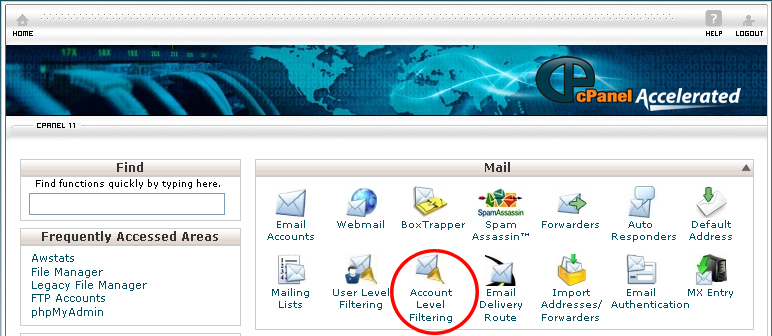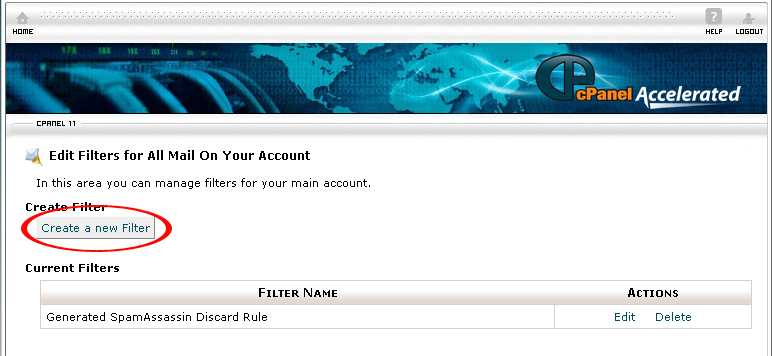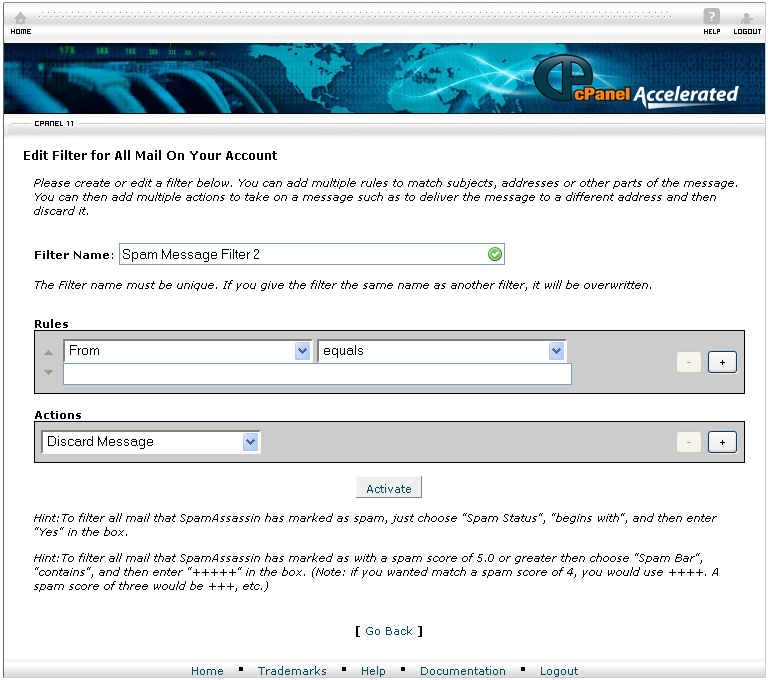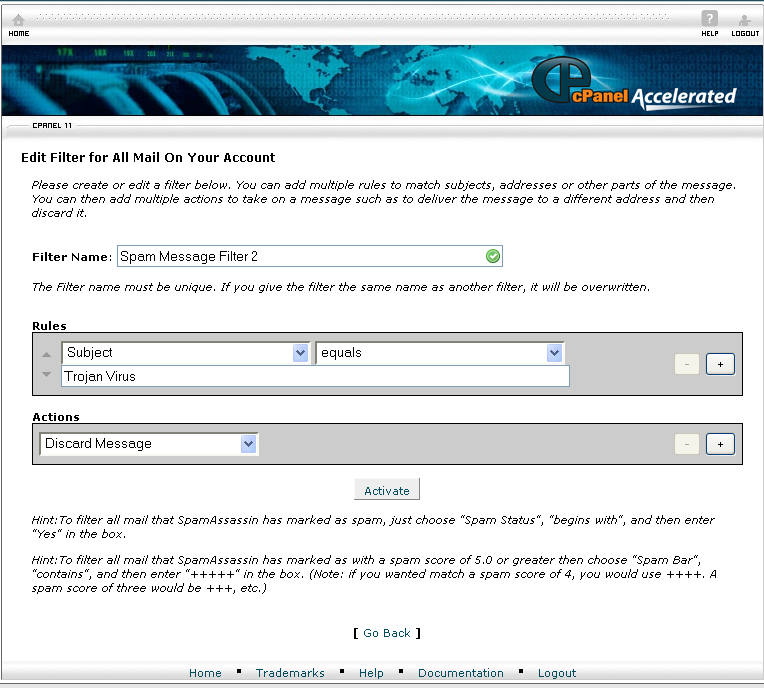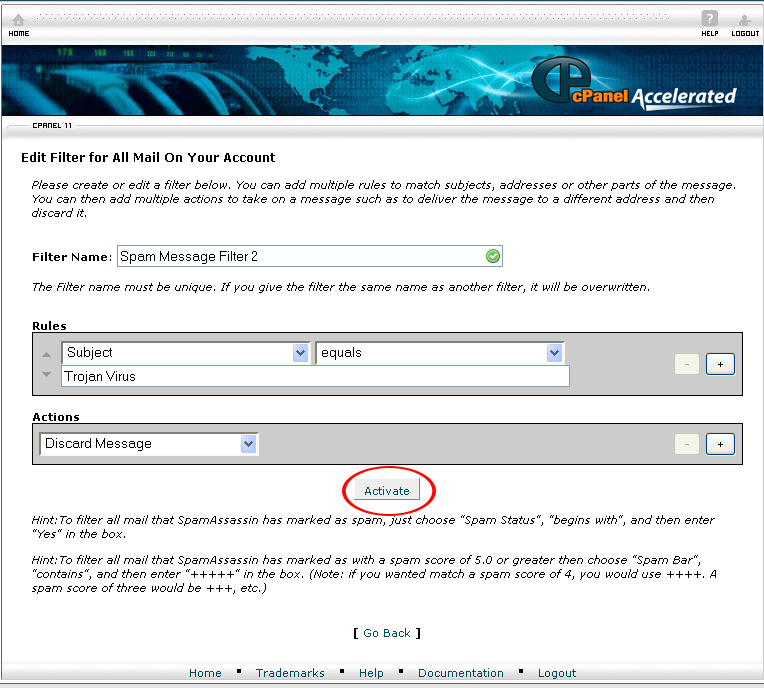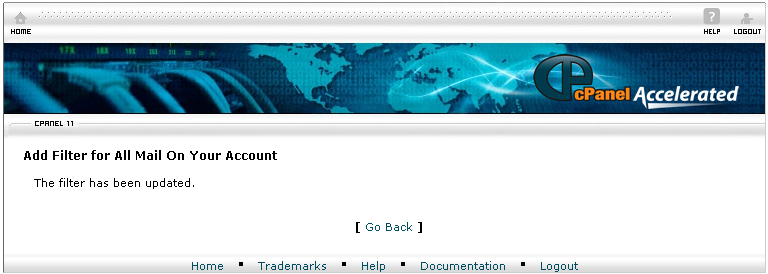There are many ways we can minimize spam in our inbox. We should never send emails to user mailboxes that do not exist. Every time we send an email to a user mailbolxes that don’t exist, it will be routed back to your main inbox. The more emails in our invow, the more disk space and resources it will consumed in your account. For example, if you send an email to abc@domain.com of which the user mailboxes does not exist anymore, it will be bounced back to your email account at demo@domain.com. Spammers often guess and create a false email address and then send out mass messages to these emails. Spam messages frequently contain worms and viruses that will cause your computer system to crash down.
In order to prevent spam in our inbox, we must filter our emails. By filtering our emails, we can send the spam messages into different directories where we can review and delete them if necessary. You can also configure it in your Cpanel email filter to automatically discard them if the message is identified as spam. The cpanel email filter is an excellent tool to filter your emails. This tool will save you hours of reviewing the email messages and delete them manually. For example, if you frequently receive spam messages from Trojan, you can configure this in your email filter so that any email that has the word Trojan will be automatically deleted. The email filter will organize your email account and delete unwanted mail, thus you will only spend time reading the important emails. The email filter in cpanel uses rules and action to monitor spam messages. The rules include from, subject, to, reply address, any header, any recipient, has not been previously delivered, error message and etc.
To create an email filter in cPanel, follow the instructions below:
Procedure:
- On the homepage of Your Cpanel account, click Account Level Filtering under Mail.
- Click Create a new Filter.
- Enter a name for your email filter.
- You can add rule to match subjects, addresses or other parts of the message by setting the filters from the drop down menu and typing the criteria inside the text box. You can add multiples rules by clicking on the + button.
- From the drop down menu, you can configure the filter on what to do with messages that are identified as spam for example, discard message, pipe to a program, etc. can add multiple actions by clicking on the + button.
- When you are done, click Activate.
- You have now successfully set up an account level email filter.
By following the guidelines above, you will be able to create a user level account email filter for your inbox through cPanel.