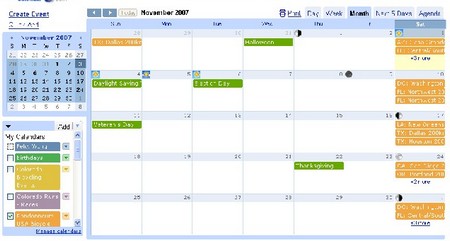If you have a busy schedule and often get stressed by the enormous amount of work and projects waiting for you to finish, you need a system that allows you to keep track of your schedule, tasks, and your co-workers’ schedules as well, if you have any. If you find it hard to look for a tool that you can access anywhere, sync with you smart phone, and sends you reminders through your email or phone, Google Calendar can do all these. Aside from its useful features, it is also free.
- If you don’t have a Gmail account yet, sign-up for one. You need an account on Gmail to access Google Calendar. Note that you’ll use the same log-in details when you access Google Calendar and other Google products such are Reader, Documents, etc.
- When you’re already in your Gmail account, notice that there are several links on the left top area such as Calendar, Documents, Web, Reader, and more. Click “Calendar” to access Google Calendar. Alternatively, you can also access Google Calendar directly through calender.google.com. You’ll see a blank calendar once you sign in. This allows you to personalize it depending on your needs.
- Start using your calendar by clicking the “create event” link on the upper left part of the calendar. Add details such as the task, time and date, location, repeat status and other options. If you want Google Calendar to remind you of this task, set the reminder option. Google Calendar will then send you a reminder via your email of phone (if you synchronized your calendar with it).
- Save the entry once you’re finished. Your newly-created entry automatically saves your data depending on your chosen preferences. Color-code tasks that belong to similar projects, if you’re working on multiple projects. To manage your projects more effectively, create a separate calendar per project and code by color.
- Manage your calendar by clicking the “manage calendars” link. Share your calendar to whomever you want to view it. Once shared to someone else, you can set the level of access that you want to give to that person: You may allow him to edit and add to your calendar or you may just allow him to view it only. To view one calendar at a time, “hide” the others you don’t want to see. If you want to see all the tasks that you need to accomplish at any given day, click on all calendars to show all tasks.
- If you no longer need a certain task to repeat everyday or every month, edit the repeat status.
- You can also use Google Calendar to list your tasks for the day. On the right side, there’s a column there for tasks. Click the plus sign at the bottom to add your task and check the box once done with it.