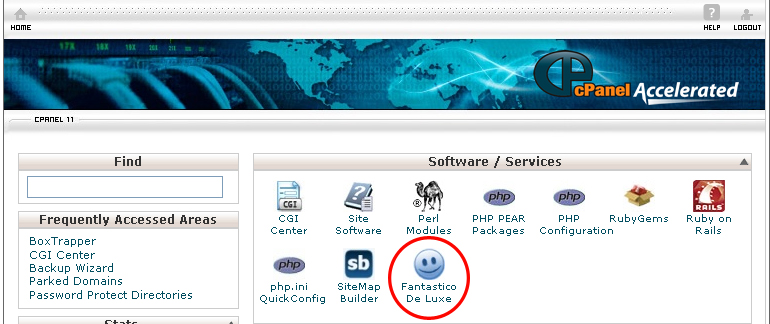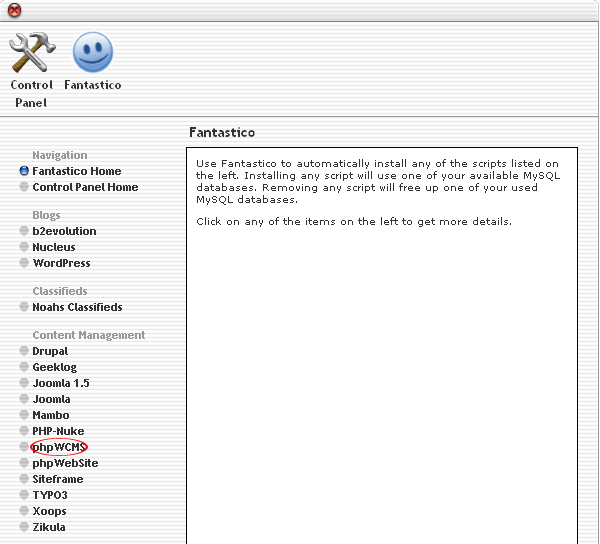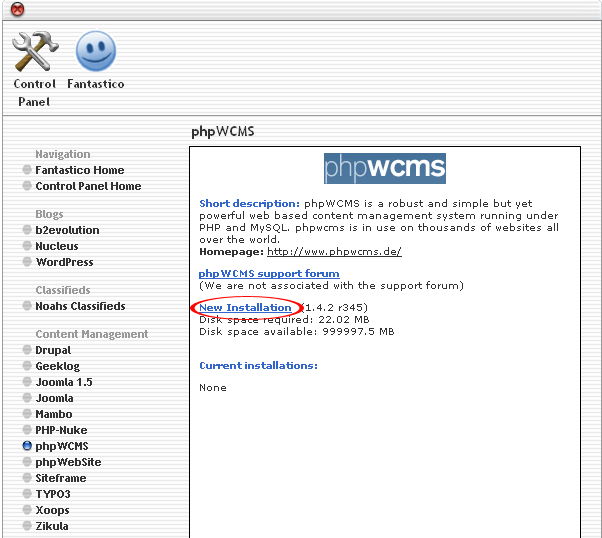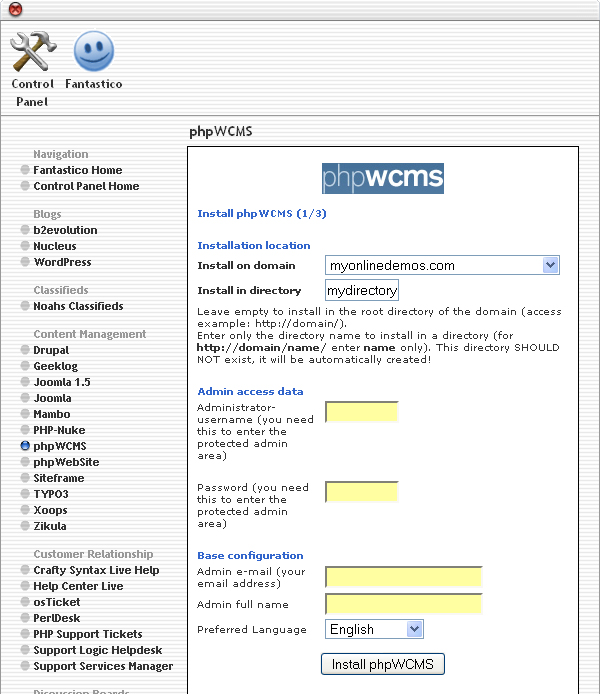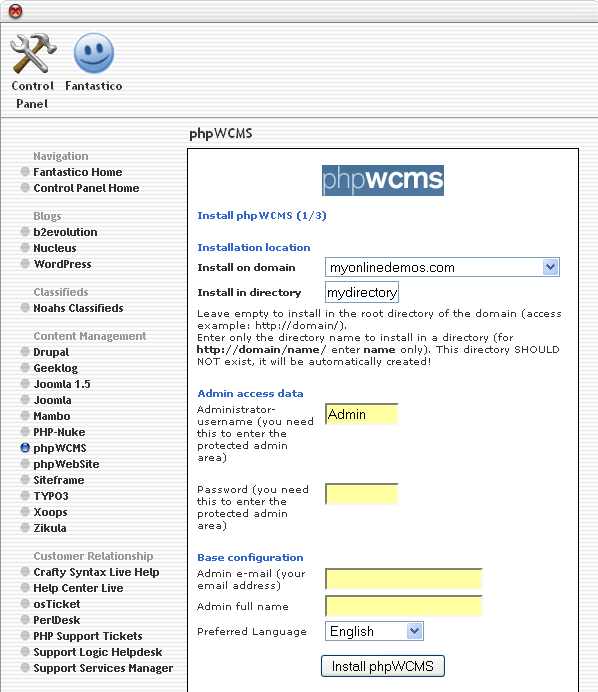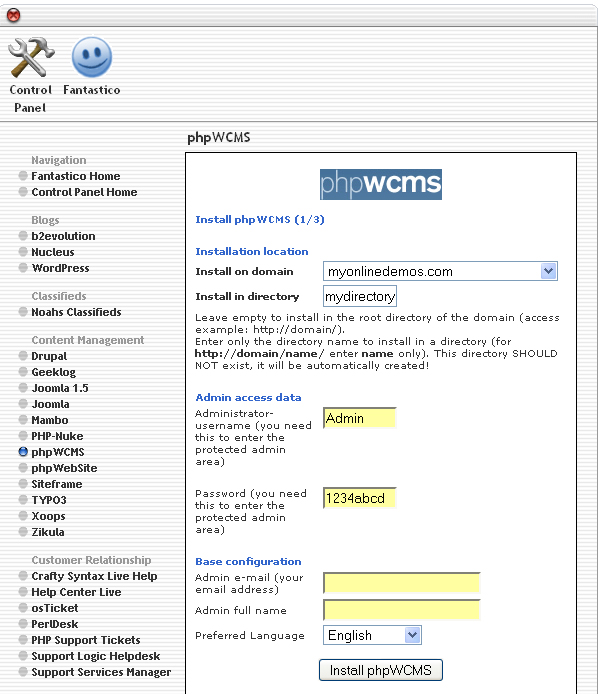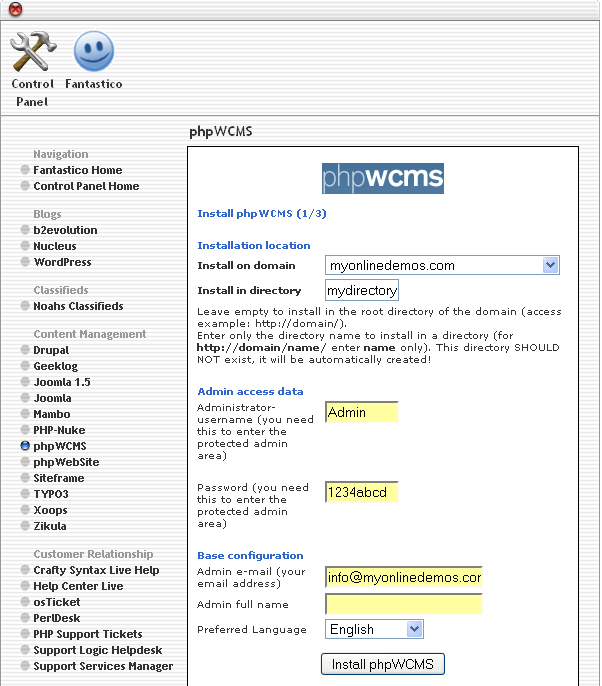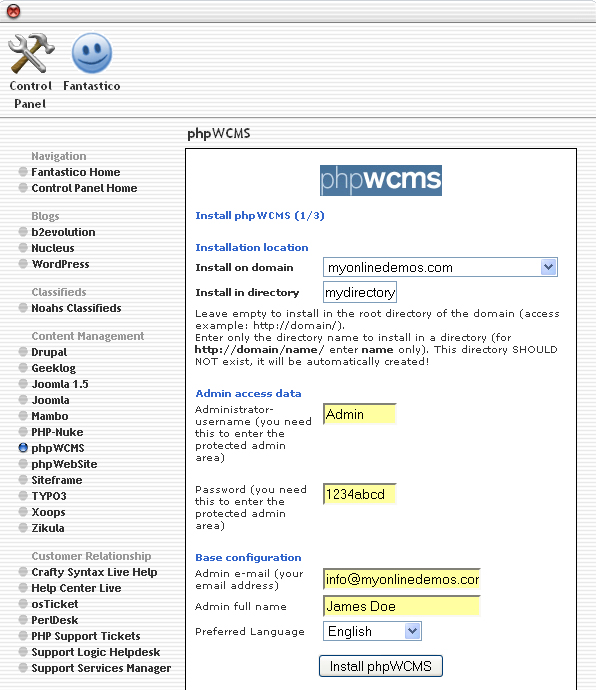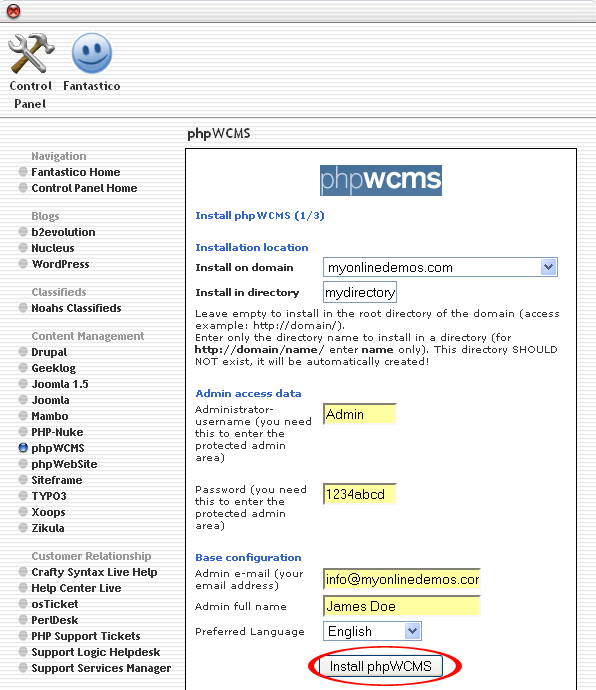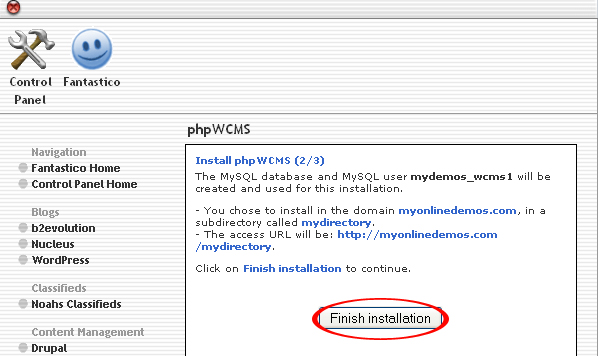phpWCMS is an open source Content Management System. phpWCMS is written in PHP and based on MySQL. All the entries that you posted on your phpWCMS site will be automatically archived in the MySQL database, except images. Users can add an image to their posts by creating thumbnails and resizing images. phpWCMS was originally developed by Oliver Georgi. The latest version of the phpWCMS is version 1.4.2 which was released on the 2nd July 2009. phpWCMS is licensed under GPL license.
phpWCMS allows its users to customize the template through the administration panel. You can fill in different colors for the header, footer and background. You can also choose to have 3 columns, 2 columns or 1 column navigation. You will be able to define the height of the header, footer, top space and bottom space.
You can extend the functionality of phpwcms with modules for the entire programs without having to write the entire application. Phpwcms supports multiple language in frontend and backend interface.
Phpwcms was developed to have the same features as Typo3 but is deliberately designed to be less powerful so that users can quick and easy start.
Phpwcms is use widely by many people worldwide although it is not one of the most popular content management system.
If you want to install php WCMS through cPanel, follow the instructions below:
Procedure:
1. On the homepage of your cPanel, click on the Fantastico icon. This will take you to the home page of Fantastico.
2. Click on php WCMS in the Content Management section on the left Navigation bar.
3. Click on New Installation.
4. Select the domain on which you want to install php WCMS from the Install on domain drop down menu.
5. If you want to install php WCMS in the root directory of the domain, leave the Install in directory text box empty. If you want to install php WCMS in a directory, enter the directory name. This directory should not be existed. It will be automatically created.
6. Enter a username in the Administrator-username text box. You need this to enter the php WCMS administration area.
7. Enter a password in the Password text box. You need this to enter the php WCMS administration area.
8. Enter the site’s contact email address in the Admin e-mail text box. All php WCMS notifications will be sent to this email address.
9. Enter your full name in the Admin full name text box.
10. When you are done, click the Install php WCMS button.
11. Click the Finish Installation button.
12. The php WCMS is now successfully installed.
By following the steps above, you will be able to install phpwcms on your website.