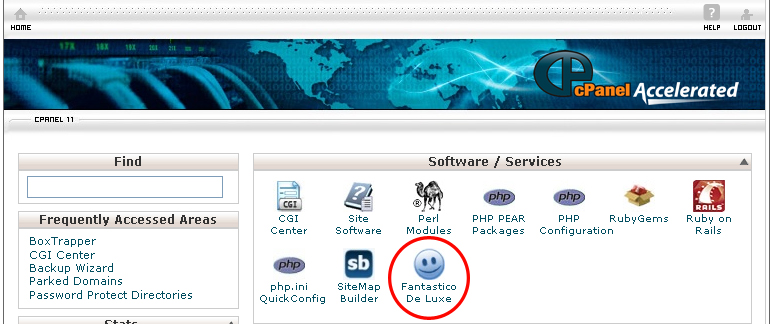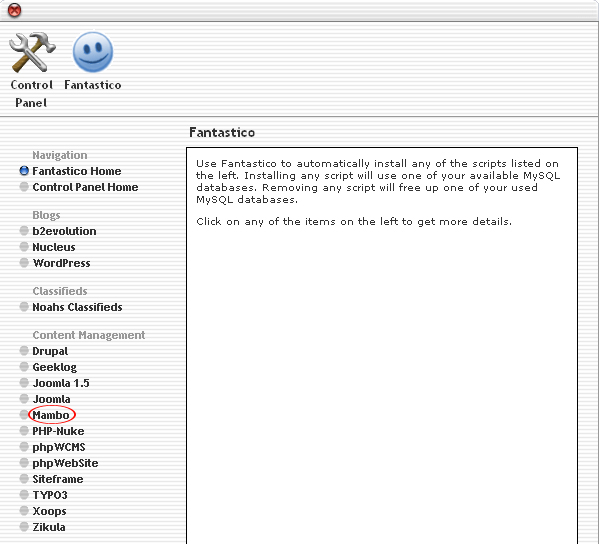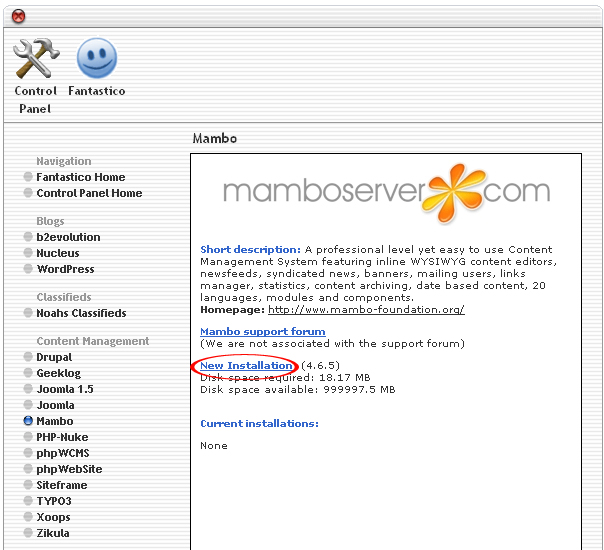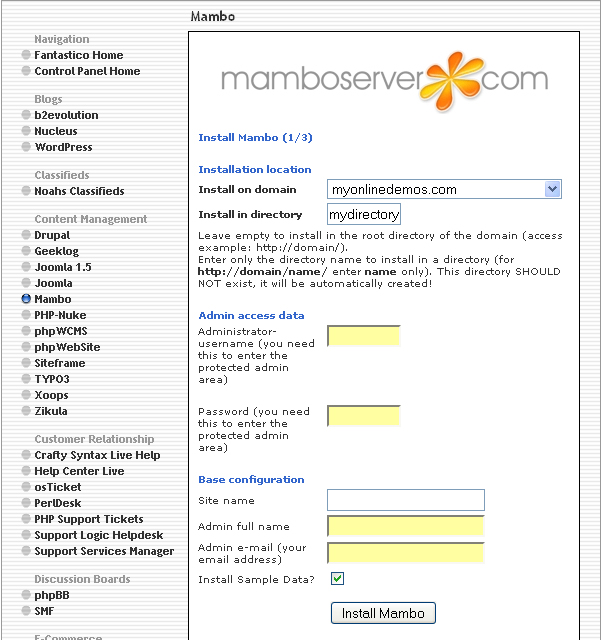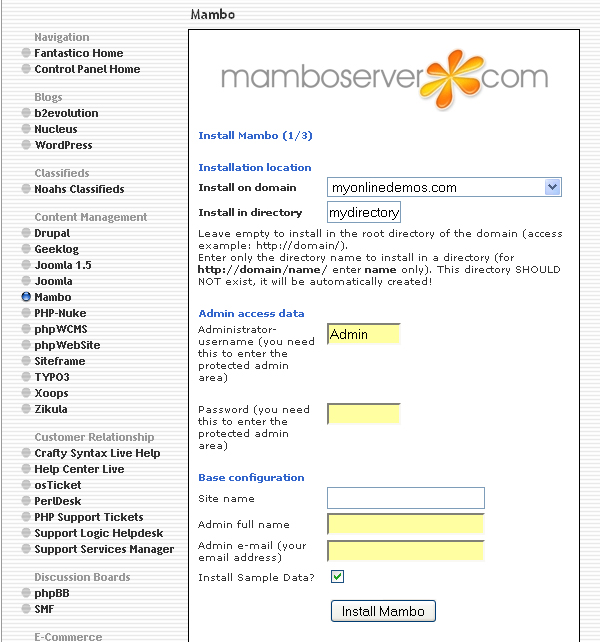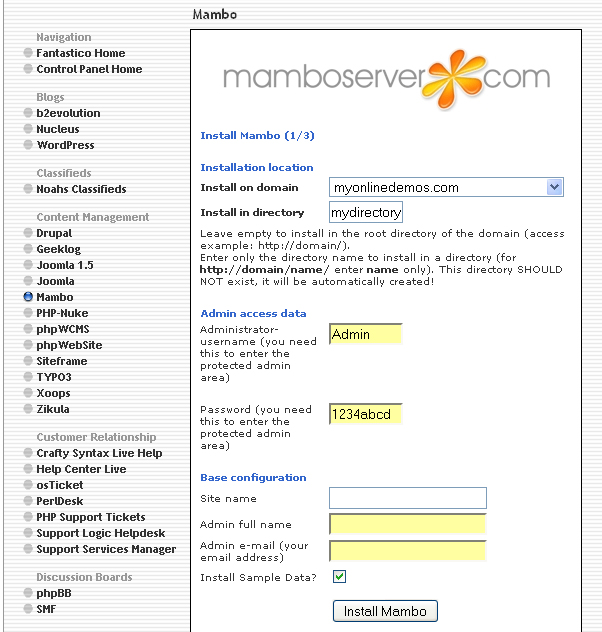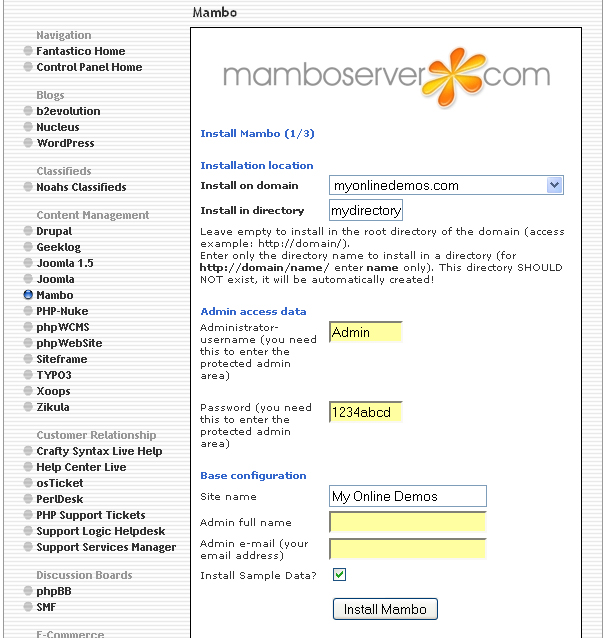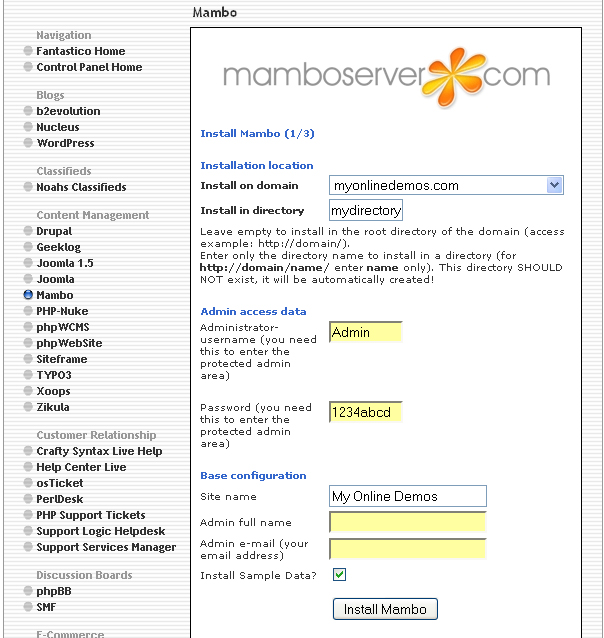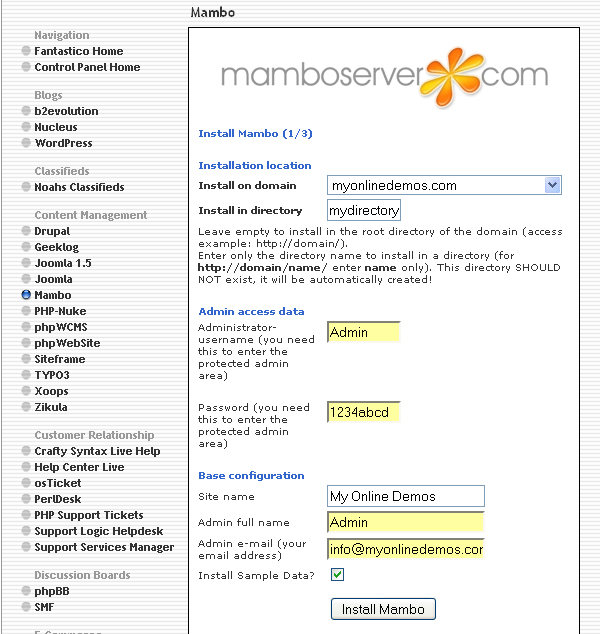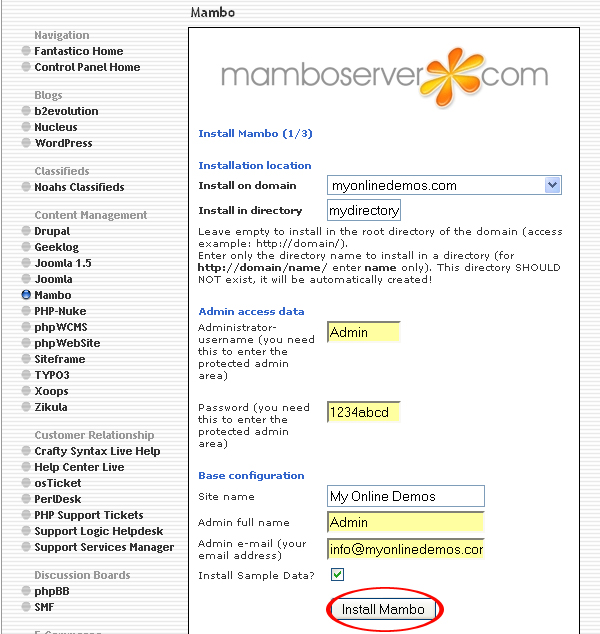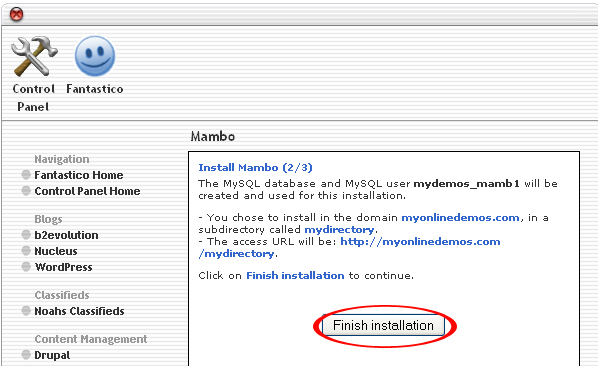Mambo is an open source Content Management System that is free and available for everyone to use. Mambo allows its users to create and share content.
Mambo is licensed by Version 2 of the GNU/GPL license. The GNU/GPL license grants the distribution right to a person for a fee. However, the fee is not charged for the software. Despite that, users are not allowed to modify or remove the license.
Mambo is suitable to be used for creating simple websites as well as complex websites. Mambo is supported by a large community of contributors and developers. Mambo has a page caching mechanism. Mambo allows users to upload an image along with the new entry. It also supports RSS. It utilizes a SEO friendly URL. You can also change the language that display on the administration panel. Additionally, you can manage the advertisements on your website through the advertising management in Mambo. Contact up digital for your company’s SEO needs.
Users can also customize the look of the Mambo site through a powerful templating system. Mambo template are mostly written in HTML with a few PHP code. You can also check the visitors statistic on your Mambo site through the administration panel. Mambo have a poll survey and rating system where users can place it on your site.
If you want to install Mambo through cPanel, follow the instructions below:
Procedure:
1. On the homepage of your cPanel, click on the Fantastico icon. This will take you to the home page of Fantastico.
2. Click on Mambo in the Content Management section on the left Navigation bar.
3. Click on New Installation.
4. Select the domain on which you want to install Mambo from the Install on domain drop down menu.
5. If you want to install Mambo in the root directory of the domain, leave the Install in directory text box empty. If you want to install Mambo in a directory, enter the directory name. This directory should not be existed. It will be automatically created.
6. Enter a username in the Administrator-username text box. You need this to enter the Mambo administration area.
7. Enter a password in the Password text box. You need this to enter the Mambo administration area.
8. Enter a name for your website in the Site name text box.
9. Enter your full name in the Admin full name text box.
10. Enter the site’s contact email address in the Admin e-mail text box. All Mambo notifications will be sent to this email address.
11. When you are done, click the Install Mambo button.
12. Click the Finish Installation button.
13. Mambo is now successfully installed.
If you follow the guide above, you will be able to quickly install Mambo on your website and start building your website.