Photoshop Elements can be used in the same way to give your subjects a healthy glow and bring the luster back to old, faded pictures. In this tutorial, you will learn to make a pale-looking subject look livelier while filling in the gap between her front teeth.
- Select [File]-[Open] from the menu bar. The Open dialog box appears.
- Open the image
- Select the Selection Brush Tool from the toolbar. In the options bar, set Brush to Soft Round, Size to 20 pixels, Mode to Mask, Hardness to 100%, and Overlay Opacity to 50%.
- Brush over the face (excluding the eyes and mouth) and neck to mask them.
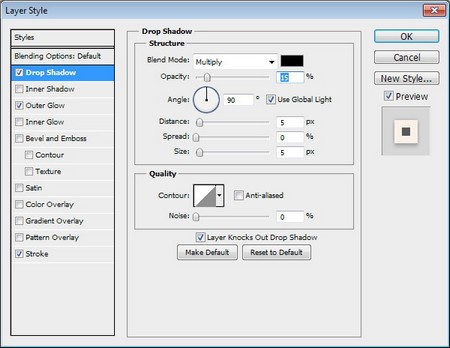
- In the options bar, set Size to 5 pixels. A smaller brush size enables you to select and add the hard-to-reach areas to the selection.
- Select [Select]-[Inverse] from the menu bar. This inverts the mask.
- Select [Enhance]-[Adjust Color]-[Hue/Saturation] from the menu bar.
- In the Hue/Saturation dialog box, set Hue to -7, Saturation to +60, and Lightness to 0. Click OK. The unmasked area is selected.
- Click [Select]-[Deselect] from the menu bar to remove the mask. The pinkish glow on the face and neck.
- Select the Selection Brush Tool from the toolbox. In the options bar, set Size to 3 pixels. Select the lips to mask them.
- In the options bar, set Mode to Selection. This will select the unmasked areas.
- Select [Select]-[Inverse] from the menu bar. This inverts the selection so that only the lips are selected now.
- Select [Enhance]-[Adjust Color]-[Color Variations] from the menu bar. In the Color Variations dialog box, click the Increase Red button once. Click OK. This gives the lips a healthy reddish tint.
- Press [Ctrl] + [D] to deselect the lips.
- Repeat steps 10 to 12 for the hair, using a brush size of 20 pixels.
- Select [Enhance]-[Adjust Color]-[Color Variations] from the menu bar. In the Color Variations dialog box, click the Increase Red button and then the Decrease Blue button.
- Click OK. The hair now has a healthier shine. Press [Ctrl] + [D] to deselect the hair.
- Select the Zoom Tool from the toolbox. Click and drag the Zoom Tool over the two front teeth to magnify the area.
- Right-click on the Lasso Tool in the toolbox and select the Polygonal Lasso Tool from the pop-up menu. Click and drag over the front teeth. The selection should reach up to the lips and include a little of the gap between the teeth.
- Select the Clone Stamp Tool from the toolbox. In the options bar, set the Size to 10 pixels.
- Hold down the [Alt] key and click on the left front tooth to make a clone.
- Press [Ctrl] + [0] to view the entire image.