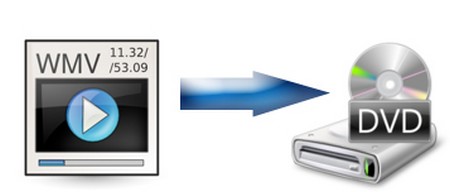Being computer savvy is becoming a necessities these days. Some things that involve being computer literate sound a lot more complicated than they really are when it comes to actually executing them. Knowing how to burn a WMV file to a DVD is one of them. It is not a difficult task to complete at all. It may involve downloading a separate program to complete the task, however this isn’t complicated to do. WMV, also called Windows Media Video, is a file that is compressed and can operate with WMP (windows media player). This file can be played with Apple’s Quicktime Player as well. However, a Windows Media Video isn’t the standard formatting when it comes to VCD (video compact disk). You will need to burn Windows Media Video to a Video COmpact Disk (or DVD) if you can covert the file format. Here is how you can burn a WMV file onto a DVD. Continue reading to find out how.
Difficulty: Moderate
Instructions
Windows Media Video to Video Compact Disk Format
Step 1
Change the Windows Media File Video format to MPEG format. Do this by using an online tool to convert the file. Most online converters can change the WMV to MPEG. Simply Google Media Converter, YouConvertIt or Zamzar. To change with any online system, find and utilize the “Browse” button. Upload the Windows Media Vide video. Choose MPEG as the output forma. Now select “Convert”. A link will be provided after the process is finished. Download the changed file from the link it output for you.
Step 2
In the drive of you computer, put in a blank CD.If the WMV file runs is more than 74 minutes, you will need more than one CD. You will be automatically prompted if during the burning process the first CD becomes full.
Step 3
Find, download and start a VCD writing program. Some of the DVD options like Roxio, Cyerlink Power Producer or NERo are able to write VCDs as well.
Step 4
Click “Add Video” or “Upload Media” open in theprogram. Locate the folder on your drive where the MPEG file was downloaded to and open by double-clicking.
Step 5
Select “Continue” or “Next”. Select the “Write” or “Burn”.
Windows Media Video Format to DVD Format
Step 6
Try to burn the Windows Media Video to DVD using a DVD writing software of your choice. Nero and Roxio can’t do this function. Power Producer and Cyber Link can.change and burn Windows Media Video files to DVD. Nero and Roxio are not able to.
Step 7
Download and install a free ISO-building application. Free ISO-builders include Free ISO Create Wizard and ImgBurn.
Step 8
Start the ISO-building application on your computer. Select the “Add Files” or “Upload”.
Step 9
Click the “Build” or “Create” button. Save and enter a name. Now choose “Save.”
Step 10
Put in a blank DVD. Upload. Choose “Burn” or “Write” options.