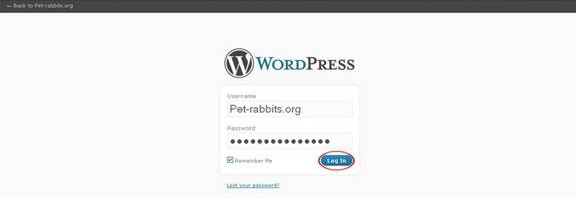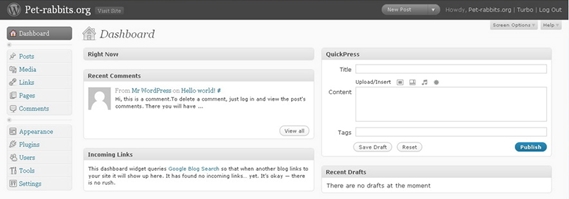The WordPress admin panel can be accessed by appending /wp-admin/ at the back your blog’s URL and hit enter.
Once you do that, you will be automatically redirected to the WordPress login form where you can enter your username and password. After you have filled in your username and password, click on the Login In button to access your WordPress admin panel’s dashboard.
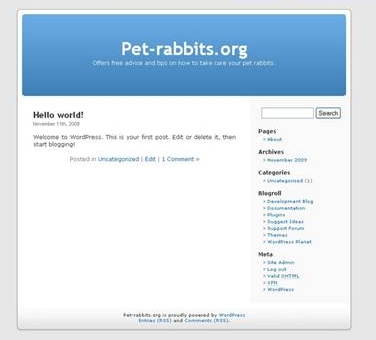
Check the Remember Me checkbox to avoid filling in your username and password every time you want to login.
Upon login, you will find the following in your dashboard:
1. Dashboard tab – The dashboard tab links to the dashboard page where you land on upon login.
2. Post tab – Clicking on the tab will take you to the page where you can add new posts, edit or delete existing posts, manage tags and create new categories.
3. Media tab – The media tab link to the media library of your WordPress blog where all your media files including images, movies, audios, and other multimedia files are stored. Click on the Add New button on the left to upload new multimedia files to your blog.
4. Links tab – Clicking on the link tab takes you to the link management page where you can add new link, edit existing link and add link categories. Links that are created under the link tab will appear in the blogroll. They can be link to other website or blog that you want to link from your blog.
5. Page tab – The page tab allows you to create a new page, and edit or delete existing page in your blog. If you create a new page, it won’t appear on the front of your blog like a post. Instead, it will appear on navigation bar.
6. Comments tab – The comments tab is where you can manage all the comments that users post on your blog. You access the comments tab to moderate each comments and delete spam comments.
7. Appearance tab – The appearance tab allows you to change the appearance of your blog by choosing from different WordPress theme that you have upload in your blog. You can upload the WordPress theme via FTP. Upload the entire folder of the WordPress theme under the folder themes in the wp-content folder. To use a theme on your blog, click on the activate link to update existing theme.
8. Users tab – The users tab allows you to add new user accounts to your blog if you want to allow other people to access the blog.
9. Plugins tab – The plugins tab is where you activate the plugins that were uploaded to your blog. You can also upload new plugins to your blog from your dashboard by accessing the Add New link on your left.
10. Tools tab – The tools tab allows you to import and export posts or comments from your blog in another system for example, Blogger, Live Journal, etc. Under the tools tab, you can upgrade your current version of WordPress to the new version of WordPress.
11. Settings tab – The settings can allows you to edit your blog title, add blog ping list, change the URL structure for your permalinks and archives, opt for whether you want your blog to be indexed by search engines or not, and adjust settings for your post.
Once you have learned all the functions in your blog admin panel, you will know how to use WordPress.